2020. 1. 24. 15:02ㆍ카테고리 없음

Step One: Install the Modified Remote Play AppSony provides a in Google Play, but it’s only officially compatible with certain Xperia devices.Despite that, it can actually work on a wider variety of Android devices–Sony just wants to use it to push its own Xperia phones and tablets. User has modified the Remote Play app so that it can run on a wider variety of devices. It also won’t check if your device is rooted or refuse to work if your connection speed isn’t slow enough like the original app.To get this working, you’ll first need to open Android’s Settings app and tap the “Security” category. Enable the “Unknown sources” setting. This will allow you to install the modified Remote Play app from outside of Google Play.
You may want to disable this setting after you successfully install the app.Then, you can, find the download link for the latest version, and download it to your Android device. Open the APK file on your Android device and agree to install it. Step Two: Connect Your PlayStation 4 ControllerRELATED:You can play PS4 games using touch screen controls, but that probably won’t be ideal for most games, which are obviously designed to be played with a physical controller.
Oct 10, 2018 About PS4 Remote Play APK. PS4 remote play is for those people who have their consoles with them at all time but can’t play on it through TV, due to a number of different reasons like your parents are watching Movies or something like that. Mar 07, 2019 PS4 Remote Play The power of PS4 streamed direct to your Sony Xperia smartphone and tablet. Connect your Xperia smartphone or tablet to your home Wi-Fi network, grab a DUALSHOCK®4 wireless controller and continue your PS4 games on your Xperia device away from your TV screen. PS4 Remote Play APK Download for Android. Step 1: Enable Remote Play on Your PS4. Up, you’ll need to allow a solitary choice on your PS4 Remote Play. From the house display, direct to “Settings,” then scroll down and select the “Remote Play Connection Settings” entrance. From below, ensure that the “Enable Remote Play” option is ticked.

You’ll probably want to connect a PS4 controller to your Android device to play games.This is actually quite easy. You can using standard.
Just until the light bar starts flashing to put it into pairing mode.Then, visit Android’s Bluetooth settings screen, and select the controller.You could also physically connect it to your Android device directly if you have the appropriate cable. If you have a, you could use the standard USB cable that came with your console to plug it directly into your Android device, too. Whether it’s connected over a wireless or wired connection, it should just work. To confirm the controller is working after you’ve connected it, go to the home screen and move the joysticks–they should allow you to select icons on your home screen and navigate Android’s interface.On some Android devices, the button mappings may be a bit messed up. If the controller’s buttons don’t work as you’d expect when you start playing games, you can install the from Google Play and use it to change the button mappings.
Ps4 Remote Play Android App

However, this requires. This is the only part of this process that requires root, however–and it’s not necessary on all devices. On our Nexus 7 tablet, the controller appeared to work fine when paired over Bluetooth with no controller configuration tweaks, additional apps, or rooting required.
Step Three: Set Up Remote PlayYou can now launch Sony’s “Remote Play” app and go through the configuration process. Tap “Next” to continue and skip the controller setup screen. If you’ve already connected the controller over Bluetooth or USB, it should just work anyway.You’ll need to sign in with your PlayStation Network (PSN) account.
Assuming your Android device is on the same Wi-Fi network as your PS4, it’ll find your PS4 and connect. If it can’t connect automatically, you’ll be told to visit the Remote Play Connection Settings screen on your PS4. This screen will give you a PIN and you can enter that PIN on your Android device to pair your PS4 and Android device for Remote Play.You can then use the controller–or the touch screen–to launch PS4 games. Your PS4 will run them and stream them to your Android smartphone or tablet.You should be able to play remotely after the first-time setup, even if you’re on another Wi-Fi network or on a cellular network, streaming games from your home PS4 to your device wherever you are. Of course, it won’t work quite as smoothly if it has to transfer data over the Internet.
It’ll also work best if you have a.Sony has actually offered remote streaming for quite a while. Sony’s PlayStation Vita handheld console, PlayStation TV set-top box, and Xperia smartphones and tablets can stream games from a PlayStation 4. This trick just extends that support to almost all Android devices.Sony it will officially bring this feature to Windows and Mac, and it will appear in.
There’s also an. However, Sony hasn’t announced it will officially offer this feature on non-Xperia Android devices or Apple’s iPhones and iPads. This unofficial support may be necessary for quite a while if you’d like to stream games to non-Xperia Android devices. Of course, even Microsoft doesn’t offer support for streaming Xbox games to smartphones–not even Windows phones. So at least it’s something.Image Credit.
Step One: Install the Modified Remote Play AppSony provides a in Google Play, but it’s only officially compatible with certain Xperia devices.Despite that, it can actually work on a wider variety of Android devices–Sony just wants to use it to push its own Xperia phones and tablets. User has modified the Remote Play app so that it can run on a wider variety of devices. It also won’t check if your device is rooted or refuse to work if your connection speed isn’t slow enough like the original app.To get this working, you’ll first need to open Android’s Settings app and tap the “Security” category. Enable the “Unknown sources” setting. This will allow you to install the modified Remote Play app from outside of Google Play. You may want to disable this setting after you successfully install the app.Then, you can, find the download link for the latest version, and download it to your Android device.
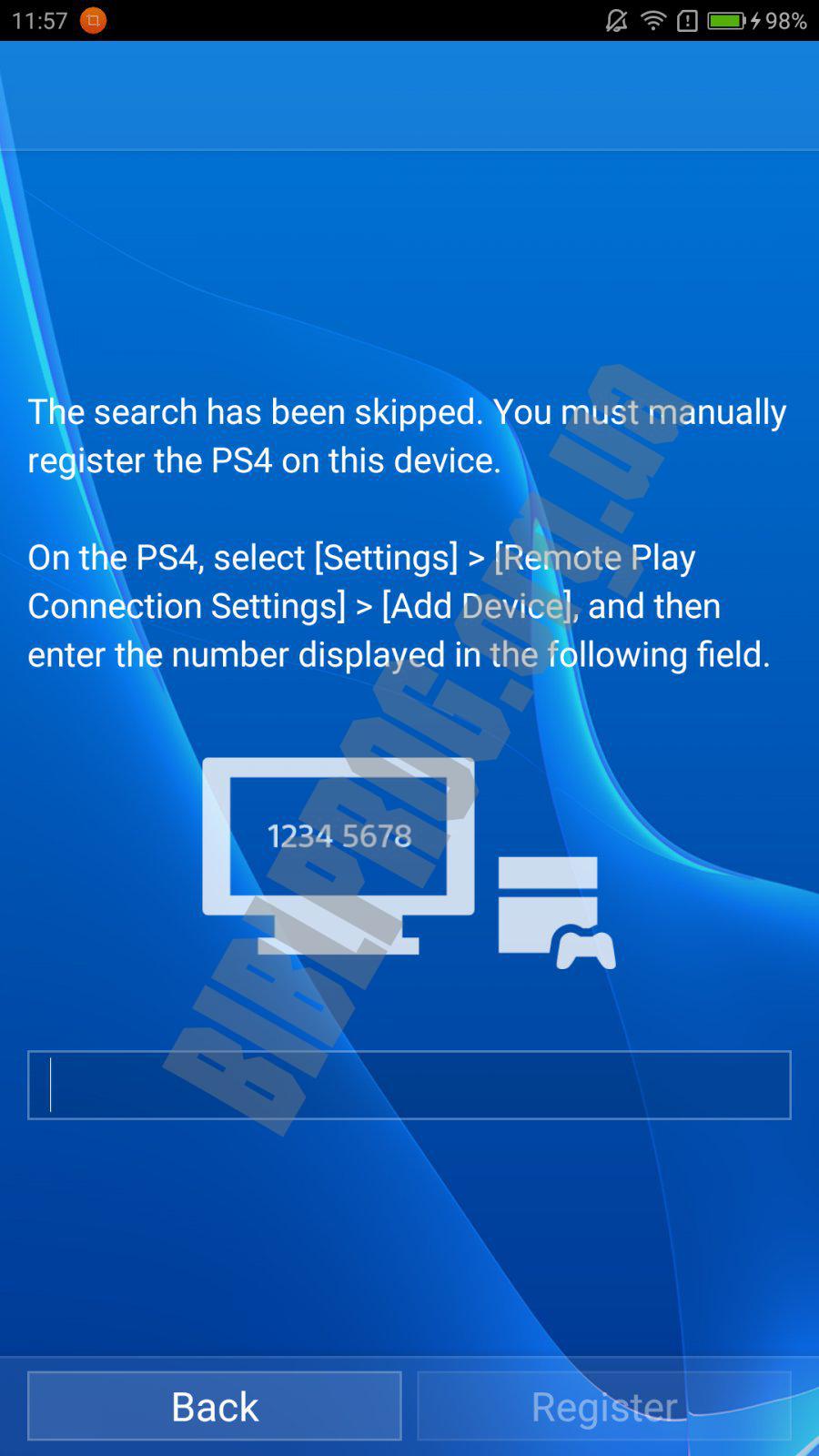
Open the APK file on your Android device and agree to install it. Step Two: Connect Your PlayStation 4 ControllerRELATED:You can play PS4 games using touch screen controls, but that probably won’t be ideal for most games, which are obviously designed to be played with a physical controller. You’ll probably want to connect a PS4 controller to your Android device to play games.This is actually quite easy. You can using standard. Just until the light bar starts flashing to put it into pairing mode.Then, visit Android’s Bluetooth settings screen, and select the controller.You could also physically connect it to your Android device directly if you have the appropriate cable. If you have a, you could use the standard USB cable that came with your console to plug it directly into your Android device, too.
Whether it’s connected over a wireless or wired connection, it should just work. To confirm the controller is working after you’ve connected it, go to the home screen and move the joysticks–they should allow you to select icons on your home screen and navigate Android’s interface.On some Android devices, the button mappings may be a bit messed up. If the controller’s buttons don’t work as you’d expect when you start playing games, you can install the from Google Play and use it to change the button mappings. However, this requires. This is the only part of this process that requires root, however–and it’s not necessary on all devices. On our Nexus 7 tablet, the controller appeared to work fine when paired over Bluetooth with no controller configuration tweaks, additional apps, or rooting required.
Step Three: Set Up Remote PlayYou can now launch Sony’s “Remote Play” app and go through the configuration process. Tap “Next” to continue and skip the controller setup screen. If you’ve already connected the controller over Bluetooth or USB, it should just work anyway.You’ll need to sign in with your PlayStation Network (PSN) account. Assuming your Android device is on the same Wi-Fi network as your PS4, it’ll find your PS4 and connect. If it can’t connect automatically, you’ll be told to visit the Remote Play Connection Settings screen on your PS4. This screen will give you a PIN and you can enter that PIN on your Android device to pair your PS4 and Android device for Remote Play.You can then use the controller–or the touch screen–to launch PS4 games. Your PS4 will run them and stream them to your Android smartphone or tablet.You should be able to play remotely after the first-time setup, even if you’re on another Wi-Fi network or on a cellular network, streaming games from your home PS4 to your device wherever you are.
Of course, it won’t work quite as smoothly if it has to transfer data over the Internet. It’ll also work best if you have a.Sony has actually offered remote streaming for quite a while. Sony’s PlayStation Vita handheld console, PlayStation TV set-top box, and Xperia smartphones and tablets can stream games from a PlayStation 4. This trick just extends that support to almost all Android devices.Sony it will officially bring this feature to Windows and Mac, and it will appear in.
There’s also an. However, Sony hasn’t announced it will officially offer this feature on non-Xperia Android devices or Apple’s iPhones and iPads.
This unofficial support may be necessary for quite a while if you’d like to stream games to non-Xperia Android devices. Of course, even Microsoft doesn’t offer support for streaming Xbox games to smartphones–not even Windows phones. So at least it’s something.Image Credit.
